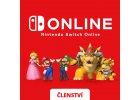Instalace - Microsoft 365
Uplatnění kódu Product Key a instalace aplikací
Pokud jste si právě koupili Office a máte fyzický balíček, první věcí, kterou je potřeba udělat, je uplatnění kódu Product Key, který je součástí balení.
Pokud jste si Office koupili od online prodejce, je možné, že jste kód Product Key obdrželi prostřednictvím e-mailu nebo ho máte napsaný na účtence.
Pokud chcete tento kód uplatnit, přejděte na setup.office.com a přihlaste se pomocí stávajícího účtu Microsoft, nebo si vytvořte účet nový.
Tento kód můžete uplatnit jen jednou.
Aktivace Office
Pokud jste kód Product Key už uplatnili a Office je nainstalovaný, dalším krokem je spuštění aplikace Office a její aktivace podle pokynů.
Instalace Microsoft Office
Přihlaste se a stáhněte Office
-
Přejděte na www.office.com a pokud ještě nejste přihlášeni, vyberte Přihlásit se.
Poznámka: Pokud používáte Microsoft 365 provozovaný společností 21 Vianet, přihlaste se pomocí svého pracovního nebo školního účtu a login.partner.microsoftonline.cn.
Pokud používáte Microsoft 365 Německo, přihlaste se pomocí svého pracovního nebo školního účtu a portal.office.de. -
Přihlaste se pomocí účtu, který je přidružený k této verzi aplikace Office. Tímto účtem může být účet Microsoft nebo pracovní/školní účet. Zapomněl(a) jsem uživatelské jméno nebo heslo k účtu, který používám s Office
-
Po přihlášení, postupujte podle pokynů odpovídajících typu účtu, kterým jste se přihlásili.
Přihlášení pomocí účtu Microsoft

-
Na domovské stránce Office vyberte Nainstalovat Office.
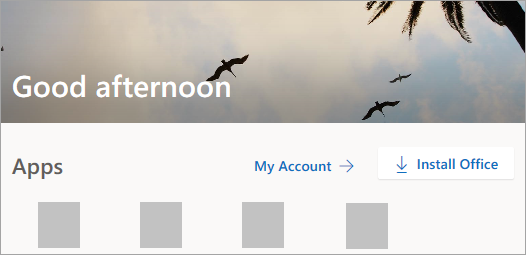
-
Vyberte Instalovat (nebo podle vaší verze Instalace Office >).
Přihlášení pomocí pracovního nebo školního účtu

-
Na domovské stránce vyberte Nainstalovat Office (pokud jste si nastavili jinou úvodní stránku, přejděte na aka.ms/office-install).
Poznámky:
-
Pro Microsoft 365 provozovaný společností 21 Vianet přejděte na login.partner.microsoftonline.cn/account.
-
Pro Microsoft 365 Německo přejděte na portal.office.de/account.
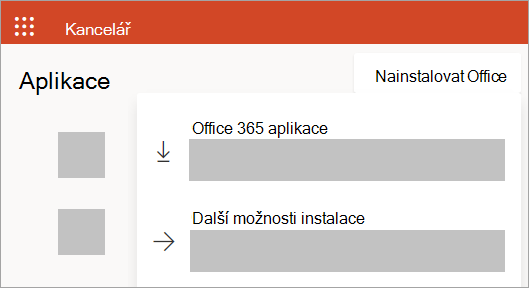
-
-
Vyberte aplikace Office 365 k zahájení instalace.
64bitová verze je ve výchozím nastavení nainstalovaná, pokud Office nezjistí, že už máte nainstalovanou 32bitovou verzi Office (nebo samostatnou aplikaci Office, jako je Project nebo Visio). V takovém případě se místo toho nainstaluje 32bitová verze Office.
Pokud chcete přejít z 32bitové verze na 64bitovou verzi nebo naopak, musíte nejdřív odinstalovatOffice (včetně samostatných Office aplikací, jako je Project z Visio). Po dokončení odinstalace se znova přihlaste na www.office.com. Tam zvolte Další možnosti instalace, vyberte jazyk a verzi, kterou chcete (64bitovou nebo 32bitovou), a pak vyberte Instalace. (Přečtěte si článek Instalace Visia nebo Instalace Projectu, pokud potřebujete přeinstalovat tyto samostatné aplikace.)
Poznámky:
-
Pokud je Microsoft 365 provozovaný společností 21 Vianet, přejděte na login.partner.microsoftonline.cn.
-
Pro Microsoft 365 Německo přejděte na portal.office.de.
-
-
Tím se dokončí stahování Office do vašeho zařízení. Instalaci dokončíte podle pokynů v části Instalace Office níže.
Tip: Možnost instalace se po přihlášení nezobrazuje? U vašeho účtu se mohl vyskytnout problém. V horní části vyberte kartu Potřebujete pomoct a projděte si řešení v oblasti s otázkami k účtu.
Instalace Office
-
V závislosti na vašem prohlížeči vyberte Spustit (v Microsoft Edge nebo Internet Explorer), instalace (v Chromu) nebo Uložit soubor (ve Firefoxu).
Pokud nástroj Řízení uživatelských účtů zobrazí dotaz Chcete této aplikaci povolit, aby prováděla na vašem zařízení změny, klikněte na Ano.
-
Spustí se instalace.
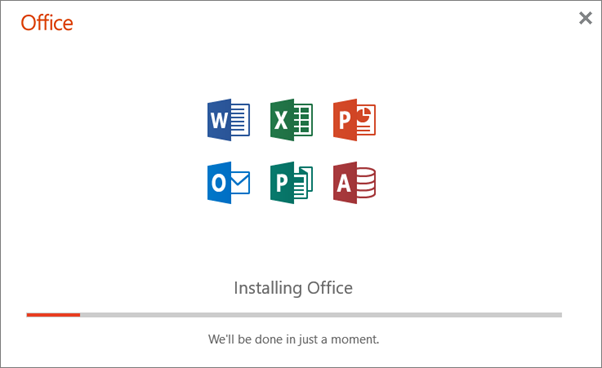
-
Dokončení instalace poznáte podle toho, že se zobrazí zpráva Máte všechno připravené. Office je nainstalovaný. Pak se přehraje animace, která vám ukáže, kde najdete aplikace Office na svém počítači. Vyberte Zavřít.
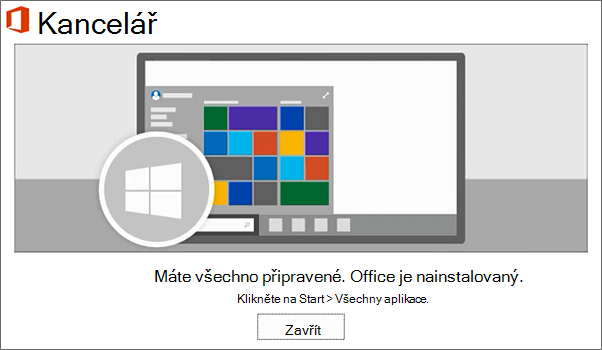
Máte problémy s instalací nebo přihlášením?
Tip: Můžete si stáhnout a nainstalovat asistenta Microsoft Support and Recovery Assistant, který vám pomůže s Microsoft 365 problémy s instalací na počítači. Další informace najdete v článku O asistentovi Microsoft Support and Recovery Assistant.
Pokud máte potíže s instalací, jako například, že instalace Office trvá dlouho, zkuste oddíl Potřebujete pomoc?, kde najdete seznam běžných problémů.
Aktivace Office
-
Pokud chcete otevřít aplikaci Office, vyberte tlačítko Start (v levém dolním rohu obrazovky) a zadejte název aplikace Office, například Word.
Pokud máte Windows 8.1 nebo 8.0, zadejte název aplikace Office na obrazovce Start. Nemůžete najít svoje aplikace Office?
-
Aplikaci Office otevřete tak, že ve výsledcích hledání vyberete její ikonu.
-
Po otevření aplikace Office přijměte licenční smlouvu. Office je aktivovaný a připravený k použití.
Poznámka: Průvodce aktivací se zobrazí, pokud má Office potíže s aktivací. Dokončením kroků v průvodci dokončete aktivaci Office.
















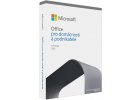
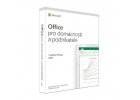













.png)